This guide provides information on how to download and install JavaFX Scene Builder 1.1 on a Windows, Linux, or Mac OS X system. Download information for the JavaFX Scene Builder samples is also included. JavaFX Scene Builder is a design tool that enables you to drag and drop graphical user interface (GUI) components onto a JavaFX scene.
- MacOS Big Sur elevates the most advanced desktop operating system in the world to a new level of power and beauty. Experience Mac to the fullest with a refined new design. Enjoy the biggest Safari update ever. Discover new features for Maps and Messages. And get even more transparency around your privacy.
- I can run Motion Builder 2016 on Windows 10 on Parallels Desktop 11 on OS X 10.11 on a MAC Book Pro 13' (circa 2014) Playing back OptiTrack Mocap Avatars seems okay. Note that the Mocap data was recorded at 120 frames per second, but the external display is limited to 60 Hertz.
- Visual Studio 2019 for Mac. Develop apps and games for iOS, Android and using.NET. Download Visual Studio for Mac. Create and deploy scalable, performant apps using.NET and C# on the Mac.
- Build and start a clean Mac with latest OS X version. Login with the admin user and create the following folders in Documents: Boot. Open the Terminal application. Navigate to the SSHKeys folder. Example: “cd /Users/%accountname%/Documents/SSHKeys/”. Run the following command.
Scenario: You need to prepare WinPE- or Linux- based bootable recovery media on USB flash or CDDVD.
This article is valid for all 14 versions of Paragon Software.
If you use 15 version of our software please use instructions from next articles:
Paragon offers all the necessary tools to prepare a Linux- or WinPE-based bootable environment on a CD/DVD/BD disc, USB thumb drive, or in an ISO image format and allows to startup your computer for maintenance or recovery purposes when OS is corrupted or cannot be used. (Learn about how to boot computer using recovery media)
Note! To reach all powerfull tools of product you must prepare recovery media with Recovery media Builder or Boot media Builder from your account for certain purchased product. If you prepare media with Free product, as discribed below, you could only reach Free versions tools.
Recovery Media Builder
Recovery Media Builder is component program that is delivered with Backup and Recovery 2014 FREE. (can’t find RmB) After installing RmB you can run RmB Wizard from installation directory or from desktop shortcut.
Recovery media Builder provides creation of next recovery media platforms:
1) Microsoft Windows PE (Preinistallation Environment)
The WinPE recovery environment can be a real alternative to the Linux/DOS recovery environment. Providing nearly the same level of functionality it offers an excellent hardware support and the same interface as the Windows version does. It can be used to start a computer that has no operating system, to partition and to format hard drives, to copy disk images, and to initiate Windows Setup from a network share.
Using Recovery media Builder you can prepare WinPE on USB flash drive only.
Consider that WinPE is bootable both with 64- or 32- bit system (defines itself).
Proceeding you get
2) Linux recovery media platform.
The Linux/DOS recovery environment can be used to boot your computer into Linux or PTS DOS to get access to your hard disk for maintenance or recovery purposes. It also has the PTS DOS safe mode, which may help in a number of non- standard situations such as interfering hardware settings or serious problems on the hardware level. In this case, only basic files and drivers (such as hard disk drivers, a monitor driver, and a keyboard driver) will be loaded.
Using Recovery media Builder you can prepare Linux-based 64-bit (EFI) or 32-bit (BIOS) USB flash drive. As well it’s possible to create CDDVD media. Process of creating USB flash recovery media is the same as for WinPE platform but consider that using Linux you should first find out if your system is 32- or 64-bit.
To find this information use right click on “My Computer” icon on the Desktop, choose “Properties”. Under the «System» or «System Type»:
1. If you see “32” or there is no number of bits, then you use 32-bit operating system.
2. If you see “64” then you use 64-bit operating system.
In case with CDDVD recovery media you first are to create ISO image and save to your computer.
Next find ISO image in directory, use right click on created ISO file and select “Burn disc image”. Please make sure that you use right click on ISO file itself, not on the CD-ROM drive.
Burn to CDDVD.
3) Microsoft Windows PE (Preinistallation Environment) on CDDVD using Boot Media Builder.
Paragon Boot Media Builder™ is a wizard that helps you prepare a WinPE-based bootable environment on a CD/DVD/BD disc. As well you can prepare USB thumb drive or an ISO image format. This type of environment contains a set of utilities that corresponds to the purchased product, and allows startup of your computer for maintenance or recovery purposes when OS is corrupted or cannot be used.
A WinPE environment offers an excellent hardware support and the same interface as the Windows version does. It provides support for network (through DHCP, or a manually configured connection), external FireWire or USB drives, enables to pre-mount network shares and inject drivers for special storage controllers and network cards.
Paragon Boot Media Builder is delivered with the following products:
- Hard Disk Manager
- Partition Manager Professional
- Backup & Recovery Home
- Drive Copy Professional
- Virtualization Manager Professional
- Paragon Alignment Tool Professional
- Disk Wiper Professional
Go to my account
My Account / Products / My Downloads
Before you launch Boot Media Builder please make sure you have either Windows Automated Installation Kit (WAIK) or OEM Preinstallation Kit (OPK) installed in your system. Otherwise, you won’t be able to accomplish the operation.
WAIK is a Microsoft’s proprietary tool and can be obtained from its Download Center for free (about 1 GB). Please note that you need a genuine Windows installation to be able to download this tool. Moreover you will need to download a version, which is suitable for your Windows OS – Boot Media Builder automatically detects your system and offers the required download link.
1) Select the Boot Media Type.
Bobble The Builder Mac Os Catalina
2) Select to «create» a new bootable media.
3) If you don’t have WAIKADK installed on computer click «Download ADK Tools». Otherwise specify path to WAIKADK tools directory and click «next». (Windows 7 and later versions of Windows builds has ADKWAIK as component).
4) Skip network adjusting if you don’t need configuring.
5) To load drivers for additional hardware support, use the Add button. Some problems as wrong detecting of HDDSSD or other hardware problems are usually coursed by drivers lack (Operation system can’t recognize hardware).
6) Click «Next» to complete creation in the Boot Media Builder.
To know more on the subject, please consult this documentation:
Also please learn about how to boot computer using recovery media.
RMB: ADK/WAIK, RMB: Linux, RMB: RMB errors, RMB: WinPE
Tags: backup, copy, general, howto, migration, rcd, windows, WinPE
Has this article been helpful for your request?
(3 votes, average: 4.67 out of 5)
This guide provides information on how to download and install JavaFX Scene Builder 1.1 on a Windows, Linux, or Mac OS X system. Download information for the JavaFX Scene Builder samples is also included.
JavaFX Scene Builder is a design tool that enables you to drag and drop graphical user interface (GUI) components onto a JavaFX scene. It can help you to quickly prototype interactive applications that connect GUI components to the application logic. It automatically generates the FXML source code as you define the GUI layout for your application.
Use the following information to prepare your system for installing Scene Builder.
System Requirements
Ensure that your system meets the system requirements listed in the current JavaFX System Requirements document listed on the JavaFX 2 Release Documentation page. JavaFX Scene Builder 1.1 release supports the same platforms that are listed inJavaFX Certified System Configurations, including Linux and Mac OS X 10.8.
To successfully complete the JavaFX Scene Builder Getting Started tutorial, it is highly recommended that you also install the following software. However, there are also instructions in the JavaFX Scene Builder Getting Started tutorial that guide you to complete the sample application using only a standalone JavaFX Scene Builder tool and the ANT utility. You can also use the Using JavaFX Scene Builder with Java IDEs to get information about how to use other Java IDEs to create JavaFX projects and use Scene Builder to work on the FXML file for your application's GUI.
Latest NetBeans IDE 7.4 software to utilize the tight integration with JavaFX Scene Builder that allows you to easily create a new FXML file, edit it using JavaFX Scene Builder, modify and compile your Java controller source files, and run the sample application used in the tutorial. Download the NetBeans IDE 7.4 software from
http://netbeans.org/downloads/. For information about configuring NetBeans IDE to run with a specific JavaFX version, see Setting Up NetBeans IDE with JavaFX athttp://netbeans.org/kb/docs/java/javafx-setup.html.
Installation
The JavaFX Scene Builder is available as a Windows package (.msi) for the Windows platform, as a Debian package (.deb) or .tar.gz file for the Linux platform, and as a disk image (.dmg) for the Mac OS X platform.
To install:
Download JavaFX Scene Builder Download from the JavaFX General Availability download page at
http://www.oracle.com/technetwork/java/javafx/downloads/index.html.In the JavaFX Scene Builder 1.1 section, accept the license agreement, if you agree to its terms.
Click the link for your operating system and follow the prompts to save the installer file.
Use the following information to install in your specific platform.
(Windows platform) Run the
javafx_scenebuilder-1_1-windows.msi installer file. Respond to the prompts as indicated in the installation wizard.By default, the JavaFX Scene Builder software is installed at
C:Program FilesOracleJavaFX Scene Builder 1.1 on a Windows platform. If you install JavaFX Scene Builder on a 64-bit Windows machine, the default installation location is C:Program Files (x86)OracleJavaFX Scene Builder 1.1.(Linux platform) Extract the Scene Builder 1.1 files from the
javafx_scenebuilder-1_1-linux-<platform>.tar.gzto a directory on your local file system, or double-click thejavafx_scenebuilder-1_1-linux-<platform>.debfile to open it with Ubuntu Software Center, where <platform> is either x64 or i586.(Mac OS X platform) Open the
javafx_scenebuilder-1_1-macosx-universal.dmgJavaFX Scene Builder 1.1.appapplication into the Applications folder.
For any of the supported platforms, the installed software contains the files similar to or a subset of what is shown in Figure 1, which shows the installation layout on a Windows platform.
Figure 1 Contents of a JavaFX Scene Builder 1.1 Installation on a Windows Platform
Description of 'Figure 1 Contents of a JavaFX Scene Builder 1.1 Installation on a Windows Platform'/app - Contains the JavaFX Scene Builder properties files and libraries.
/runtime - Contains a copy of the Java Runtime Environment (JRE), which includes executable files and libraries that enable JavaFX Scene Builder to run standalone.
COPYRIGHT.html - Contains the copyright information for JavaFX Scene Builder.
JavaFX Scene Builder 1.1.exe - JavaFX Scene Builder executable file.
JavaFX Scene Builder 1.1.ico - JavaFX Scene Builder icon file.
msvcr100.dll - Microsoft runtime library.
README.html - Contains a pointer to the JavaFX Scene Builder README page.
THIRDPARTYLICENSEREADME.txt - Contains the list of third-party licenses.
Getting Started
To get started with Scene Builder, read through the following documentation that can be found at http://docs.oracle.com/javafx/.
JavaFX Scene Builder Overview- A high level overview of the JavaFX Scene Builder 1.1 toolJavaFX Scene Builder User Guide- An introduction to the user interface and features of JavaFX Scene Builder 1.1Getting Started with JavaFX Scene Builder- A step-by-step tutorial for creating the FXML file that defines the user interface of a simple issue tracking applicationUsing JavaFX Scene Builder with Java IDEs- A tutorial that gives information about how to configure the NetBeans, Eclipse, or IntelliJ IDEs to use with Scene Builder
You can also view the Getting Started with JavaFX Scene Builder 1.0 video tutorial, which shows the steps to create the same FXML file for the simple issue tracking application sample.
Running the JavaFX Scene Builder Samples
Download the JavaFX Scene Builder samples to see some applications you can build using the Scene Builder tool.
Go to the JavaFX Scene Builder Samples section of the download page at
http://www.oracle.com/technetwork/java/javafx/downloads/index.htmlLocate the JavaFX Scene Builder section, click the Samples link, and follow the prompts to save the
javafx_scenebuilder_samples-1_1.zipfile to your local file system.Extract the sample files from the zip file to a directory on your local file system.
Each sample is a NetBeans project and also includes at least one JavaFX layout stored as an FXML file. The <sample>.fxml file can be loaded and edited using the JavaFX Scene Builder.
To run the samples, you must have the JDK 7 software with JavaFX 2.2 support or JDK 6 plus JavaFX 2.2 installed on your system. Since the samples include the corresponding NetBeans projects files, using the NetBeans IDE is the simplest way to run the sample applications. However, you can also run them using the Ant utility, Eclipse, or IntelliJ IDEA. See below for more information.
Using NetBeans IDE
Use NetBeans 7.4 or later to run the JavaFX Scene Builder samples.
Go to the javafx_scenebuilder_samples-1_1-install directory in which you extracted the sample files.
Run a sample by opening the project in the NetBeans IDE, compiling it, and then running it. For example, to run the HelloWorld application, open the HelloWorld project in NetBeans IDE, right-click the project node in the Projects window, and select Run.
Source code for each sample is in the src folder for each NetBeans project.Tip:
If you encounter an error running the sample, check that the JavaFX Platform settings in NetBeans IDE are configured correctly. For information about configuring NetBeans IDE to run with a specific JavaFX version, see Setting Up NetBeans IDE With JavaFX at
http://netbeans.org/kb/docs/java/javafx-setup.html.
Using Eclipse or IntelliJ IDEA
See Using JavaFX Scene Builder with Java IDEs for information on how to run the samples in either the Eclipse or IntelliJ IDEA environment.
Using the Ant Utility
If you choose not to run the samples in NetBeans or any other IDE, you can use the Apache Ant utility (version 1.8 or later) to build and run the sample application on the command line. Enter a command similar to that in Example 1. Note that the examples shown use JDK 7.
Example 1 Ant Command to Run the Sample Application
The main values for <TARGET> are clean, jar, and run. You can set <TARGET> with the value of -projecthelp to get a list of available targets. For example, to run the HelloWorld application on the Windows platform, type something similar to that in Example 2.
Example 2 Using Ant to Run the HelloWorld Sample on a Windows Platform
To run the HelloWorld application on a Mac OS X platform with Java SE 7 update 40 software installed, type the command shown in Example 3.
Example 3 Using Ant to Run the HelloWorld Sample on a Mac OS Platform
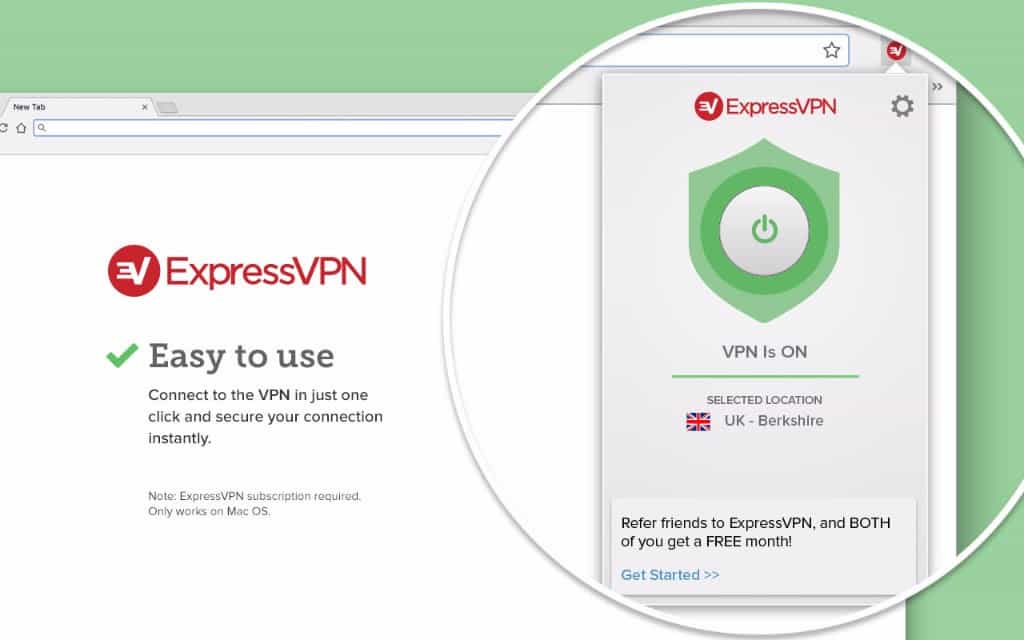
Uninstalling JavaFX Scene Builder
Bobble The Builder Mac Os X
To uninstall JavaFX Scene Builder, use the standard uninstall process for your operating system.