Troubleshooting Startup and Login Items
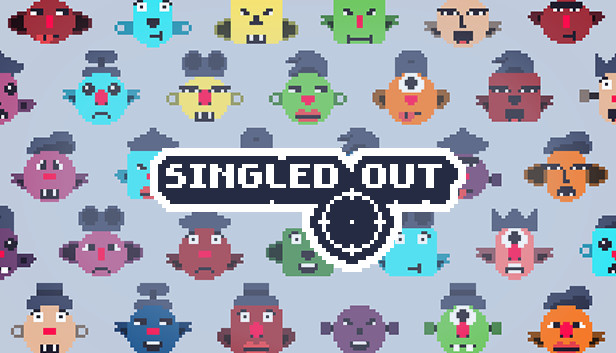
One simple way to fix such errors is to boot your Mac into Safe Mode. Safe Mode, sometimes called “Safe Boot,” contains an automatic startup check and repair that can fix these problems. To do this, restart your Mac and hold “Shift” while it’s booting. Sign in with your password and your Mac will then check your disks. Apr 26, 2021 From the Apple menu in the corner of your screen, choose About This Mac. You should see the macOS name, such as macOS Big Sur, followed by its version number. If you need to know the build number as well, click the version number to see it. Which macOS version is the latest? Switching between Mac and Windows Operating System:- You can go back and forth between macOS and Windows on your Mac, but you can’t run both OS simultaneously under Boot Camp. Instead, you have to boot one operating system or the other — thus, the name Boot Camp. Restart your Mac, and hold down the Option key until icons for each operating.
This FAQ, derived from our book Troubleshooting Mac® OS X, provides a procedure for determining if Startup Items or Login Items may be the cause of a problem.
Corrupted or incompatible Startup or Login Items can cause a variety of problems, including:
- Kernel panics.
- Finder™ crashes on startup or login, either once or repeatedly.
- Slow startup or login.
- Failed startup or login
MacOS Big Sur - Apple - Mac OS X Leopard
Third-party interface modifications — hacks or 'haxies '— and menu extras — the icons on the right side of the Apple menu bar under Mac OS X 10.3 and later — are often launched as Startup or Login Items.
The use of the terms Startup Items and Login Items has varied between versions of Mac OS X:

Sengled Out Mac Os Download
- The term Startup Items has been used consistently in Mac OS X for system-wide applications or processes launched at startup and before any users log in to their accounts.
- The term for account-specific applications or processes launched when a user logs in to their account has varied from Mac OS X 10.2 to 10.4, as follows:
- Mac OS X 10.2 Jaguar, Mac OS X 10.4 Tiger®, and later use the term Login Items.
- Mac OS X 10.3 Panther® uses the term Startup Items.
Beginning in Tiger, the direction has been to replace Startup Items with daemons and user agents managed by the launchd process. Like Startup Items, daemons are background processes that provide services to all users; user agents — agents for short — are background processes that provide services to one or more users. The move to daemons and agents gained substantial momentum in Mac OS X 10.5 Leopard®. Advice on troubleshooting daemons and agents is covered in our book Troubleshooting Mac OS X, Leopard Edition.
| 1. | Start up in Safe Mode. |
To identify if incompatible Startup or Login items are causing problems, start up in Safe Mode. If Safe Boot resolves the issue, this implies a Startup Item or Login Item is the cause. Follow the remaining steps in this procedure to determine the specific Startup or Login Items at fault. Note that Safe Mode has certain operating limitations. Under Tiger, any fonts you disabled using Font Book will be enabled when you next restart or log in to your Mac. | |
| 2. | Rule out third-party interface modifications and menu extras. |
If you are using third-party interface modifications or menu extras:
If this resolves the problem, report the problem to the developer or vendor of the application causing the problem. | |
| 3. | Troubleshoot account-specific Startup or Login Items. |
Account-specific Startup Items (Panther) or Login Items (Tiger, Jaguar) are launched when a user logs in to their account. They are used to launch specific applications or open specific documents or folders when the user logs in to their account. You define account-specific Startup Items (Panther) or Login Items (Tiger or Jaguar) for your account as follows:
Third-party applications may add items to these lists. Troubleshoot these via process-of-elimination:
| |
| 4. | Troubleshoot system-wide Startup Items. |
Third-party applications may install system-wide Startup Items in the Computer > Macintosh HD > Library > StartupItems folder. System-wide Startup Items are launched when you start up your Mac and before any users can log in to their accounts. They are used to start system-wide processes that should be run before users log in to their accounts, such as anti-virus software, or to launch system-wide processes that can be available to all users, such as a background process used by a third-party application. Troubleshoot these via process-of-elimination:
|
Related links
- Finder issues? How to delete its preferences.
- Resolving Kernel Panics.
- Tuning Mac OS X Performance.