Download Wireshark
The current stable release of Wireshark is 3.4.5. It supersedes all previous releases.
- Using codesign with the GitLab Runner Service. If you installed gitlab-runner on macOS with homebrew and your build calls codesign, you may need to set SessionCreate to have access to the user keychains. In the following example we run the builds as the gitlab user and want access to the signing certificates installed by that user for codesigning.
- About This Game YIIK: A Postmodern RPG is a surreal Japanese-style RPG set in the late '90s. After witnessing a woman vanish from an elevator with no plausible explanation, college graduate Alex gathers friendly misfits from the internet to investigate her disappearance.
- Explore the world of Mac. Check out MacBook Pro, MacBook Air, iMac, Mac mini, and more. Visit the Apple site to learn, buy, and get support.
New Flamerobin snapshot build for Mac OSX. 7 Octomber 2013 - I have now also uploaded a new snapshot build for Mac OS. It's also built against Boost libraries version 1.54. The updated boost.m4 file necessitated a bump of the minimum deployment target to 10.5. It's still a 32 bit only universal build for PPC and x86.
- Windows Installer (64-bit)
- Windows Installer (32-bit)
- Windows PortableApps® (32-bit)
- macOS Intel 64-bit .dmg
- Source Code
- Windows Installer (64-bit)
- Windows Installer (32-bit)
- Windows PortableApps® (32-bit)
- macOS Intel 64-bit .dmg
- Source Code
Older Releases
All present and past releases can be found in our download area.
Installation Notes
For a complete list of system requirements and supported platforms, please consult the User's Guide.
Information about each release can be found in the release notes.
Each Windows package comes with the latest stable release of Npcap, which is required for live packet capture. If needed you can download separately from the Npcap web site.
You can also capture packets using WinPcap, although it is no longer maintained or supported.
Live on the Bleeding Edge
You can download source code packages and Windows installers which are automatically created each time code is checked into the source code repository. These packages are available in the automated build section of our download area.
Go Spelunking
You can explore the download areas of the main site and mirrors below. Past releases can be found by browsing the all-versions directories under each platform directory.
Stay Current
You can stay informed about new Wireshark releases by subscribing to the wireshark-announce mailing list. We also provide a PAD file to make automated checking easier.
Verify Downloads
File hashes for the 3.4.5 release can be found in the signatures file. It is signed with key id 0xE6FEAEEA. Prior to April 2016 downloads were signed with key id 0x21F2949A.
Stay Legal
Wireshark is subject to U.S. export regulations. Take heed. Consult a lawyer if you have any questions.

I have a lot of traffic...
ANSWER: SteelCentral™ AppResponse 11
Stop The Bleeding Mac Os 11
- • Full stack analysis – from packets to pages
- • Rich performance metrics & pre-defined insights for fast problem identification/resolution
- • Modular, flexible solution for deeply-analyzing network & application performance
Wireshark packages are available for most platforms, including the ones listed below.
| Vendor / Platform | Sources |
|---|---|
| Alpine / Alpine Linux | Standard package |
| Apple / macOS | Homebrew(Formula) MacPorts Fink |
| Arch Linux / Arch Linux | Standard package |
| Canonical / Ubuntu | Standard package Latest stable PPA |
| Debian / Debian GNU/Linux | Standard package |
| The FreeBSD Project / FreeBSD | Standard package |
| Gentoo Foundation / Gentoo Linux | Standard package |
| HP / HP-UX | Porting And Archive Centre for HP-UX |
| NetBSD Foundation / NetBSD | Standard package |
| NixOS / NixOS | Standard package |
| Novell / openSUSE, SUSE Linux | Standard package |
| Offensive Security / Kali Linux | Standard package |
| PCLinuxOS / PCLinuxOS | Standard package |
| Red Hat / Fedora | Standard package |
| Red Hat / Red Hat Enterprise Linux | Standard package |
| Slackware Linux / Slackware | SlackBuilds.org |
| Oracle / Solaris 11 | Standard package |
| * / * | The Written Word |
In case you feel that your Mac is going too quickly into Sleep Mode, then you can stop Mac from automatically sleeping by either increasing the sleep timer on your Mac or by configuring the Mac to never go into sleep mode.
Stop Mac From Going into Sleep Mode
By default, all Mac computers automatically go into sleep mode after a certain period of inactivity. This feature on Mac is designed to save power and also to prevent unauthorized access, while you are away from your Mac.
Usually the period of inactivity after which the Mac automatically goes into sleep mode is 2 minutes while on battery and 10 minutes when the Mac is plugged into a direct power supply source.
Stop The Bleeding Mac Os Catalina
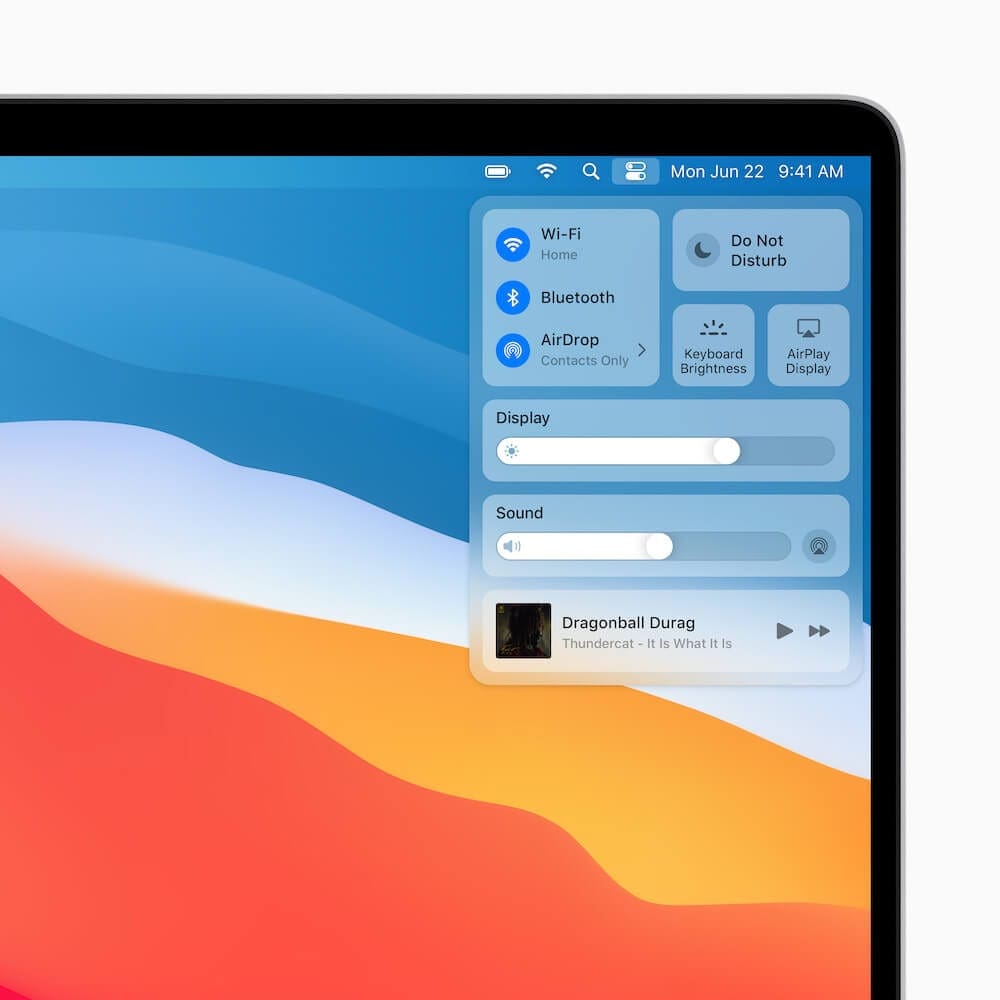
The Power Saving Auto-sleep feature is turned OFF while you are watching movies or videos on your Mac and not while you are reading or going through an interesting article on a website.
This can get very annoying, especially when you are in the middle of reading something and the display on your Mac turns off and goes into Sleep Mode.
Stop Mac From Automatically Sleeping
Follow the steps below to stop Mac from automatically sleeping, whenever it is left unattended.
1. Click on the Apple Icon from the top menu bar on your Mac and then click on System Preferences option in the drop-down menu.
2. On the System Preferences screen, click on Energy Saver.
Stop The Bleeding Mac Os Download
3. On the Energy Saver Screen, click on the Power Adapter Tab and then Move the slider beside “Turn Display off After” all the way to the right to Never Position (See image below).
4. Next, click on the Battery tab and move the slider next to “Turn display off after” to Never position (See image below)
Note: Instead of choosing “Never” and not allowing your Mac to go to sleep, it is better to make your Mac stay awake for a longer duration of time by moving the slider to 15 or 30 minutes.
This way you can prevent your Mac from draining its battery, in case you happen to leave your Mac unattended for a longer duration.