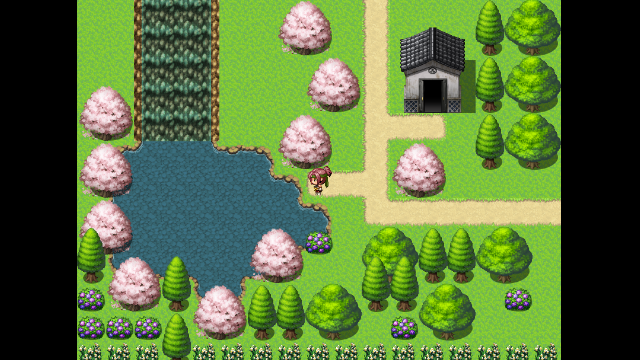
Typing Japanese software, KOTOERI is provided on MAC OS. Typing Japanese - Level 1. Type Japanese words in Hiragana and Katakana. Here, we introduced how to type in Japanese by using MS-IME of Windows. It is basically the same way with KOTOERI of MAC. Kana Tables (Hiragana Katakana tables). Step 1: Settings for Japanese typing. Typing Practice Home Hiragana. General settings for creating a Japanese environment. Check if your computer is equipped with an input method editor (Global IME in PCs or Language Kit in Mac). IKana is a Japanese learning aide which helps to teach you the two Japanese phonetic alphabets Hiragana and Katakana. IKana can also be extended to teach other alphabets and Kanji. IKana has three main learning components – flash cards, speed recognition and vocabulary training test. Flash cards are the starting point for beginners new to kana. Turn on the MSIME (Windows) or Kotoeri (Mac OS) input method. Do one of the following: (Windows) From the Windows Start menu, choose Programs Accessories System Tools Character Map. (Mac OS) From the Input pop-up menu at the right side of the menu bar, choose Show Character Viewer. Even now most Japanese keyboards come still standard with kana on them, but not many young people use the kana keys because typing in romaji has become more popular. In recent years, Windows has come out with a Japanese IME – Japanese typing software that utilizes Hiragana, Katakana, and Kanji using an English keyboard.
This site describes how to use Japanese on a Macintosh computer, particularly for people who use a Mac predominantly in English but also want to read, write, browse, and email in Japanese. This front page contains information on activating Japanese support in Mac OS: start by following the instructions below, then consult the other pages on the site for information on specific tasks and applications: email, web browsing, dictionary software, etc.
The instructions on this site are up to date for Mac OS 10.13 (High Sierra), but you can use them with very slight changes for earlier versions of Mac OS X. (For significantly older systems, see the 'Other Resources' page on this site.)
Getting Started: How to Enable Japanese Input in Mac OS
Today using Japanese with the Mac is relatively seamless. Mac OS comes installed with support for reading and editing Japanese--in documents, in email, and on the web. If you receive Japanese email in Apple's Mail application or go to a Japanese web page in Safari, the Japanese will probably display correctly without your doing anything special or reading any further on this page. If this does not work smoothly, if you want to enable additional features in these programs, or if you want to input Japanese text (to create documents, do web searches, or send email in Japanese, for example), you'll need to take some extra steps. These are described below, and on the other pages of this site.
To enable input in Japanese (or other Asian languages), go to System Preferences from the Apple menu, click on the blue flag icon labeled Language & Region. Click on the button marked with a plus sign in the lower left to add a new language, then select Japanese from the menu and click the Add button. You will be asked you if you would like to use Japanese as your primary language; for now choose 'Use English,' unless you want the menus and dialogs in the finder and other applications to switch to Japanese.
If you have a trackpad, you may also want to repeat this process to add 'Traditional Chinese' or 'Simplified Chinese,' which will bring up a second window allowing you to choose the 'Trackpad Handwriting' option. This will let you enter kanji characters by drawing them on the trackpad.
The next step is to set the options for Japanese input. Click on the 'Keyboard Preferences…' button at the bottom of the Language & Region window, which will take you directly to the Input Sources tab of the Keyboard Preferences pane. From the menu on the left, choose 'Japanese.' (If you have an older versions of MacOS, this may say 'kotoeri', which was the earlier, more poetic name of the Japanese input method). You'll see the different Japanese input preference options. Set them as follows to start out:
- Check the boxes for hiragana and katakana.
- Uncheck the 'Live Conversion' box for now.
- Scroll down a little further in the panel (past the content shown below) and find an option called 'Predictive Candidates'; it should be unchecked.
- Check the box that says 'Show input menu in menu bar' at the bottom of the preferences pane.
If you now look at the menu bar at the very top of the screen, you should see the icon for the input menu--it probably looks like a little flag. You can now select Hiragana or Katakana from that menu to enter Japanese text in almost any application. For more on how to enter Japanese text, see the page on Typing in Japanese elsewhere on this site.) If Hiragana or Katakana is already selected as the input method when you click on the input menu, you'll get a longer menu with options specific to Japanese input, including a help option.
Do I need a Japanese Keyboard?
Most users (including native speakers) enter Japanese by typing the pronunciation in roman characters, so you do not need a special Japanese keyboard. If you have a Japanese a keyboard, it has a few extra keys you can take advantage of, as well as the option of dispensing with roman character input and having each key map to a specific kana character. The online Apple store now has an option that lets you select a Japanese keyboard as an option when you buy a new Mac. If you are using a Japanese keyboard or laptop, you can choose between the rōmaji or kana input method in the Japanese input preferences.
Choosing English or Japanese Menus in Applications
To enable Japanese menus in the Finder and other applications, you can go to System Preferences under the Apple menu, then select the icon for the Language & Region preferences pane. Add Japanese to the list of languages as described above, if it does not appear there already. If you drag Japanese above English in the list, the finder and many other applications will open next time with Japanese menus. Even if you do not want Japanese menus, make sure Japanese appears somewhere in your list of languages. Just having it there unlocks Japanese features in certain software, like Japanese encoding in Apple's Mail application.
You can also set the menu language of specific applications individually. Many (though not all) applications have menus in different languages built in. You can activate these with a third-party application called Language Switcher.
Japanese Kana Adventure Mac Os X
Next Steps
For a guide to entering text in Japanese, see the page on Typing in Japanese, elsewhere on this site. For an introduction to using Japanese with different applications, see the pages on Text Editors, Dictionaries, and Browsers. All of these are accessible from the navigation bar at left.
Japanese Kana Adventure Mac Os Catalina
Updated Jan 16, 2020