Home > Articles > Apple > Operating Systems
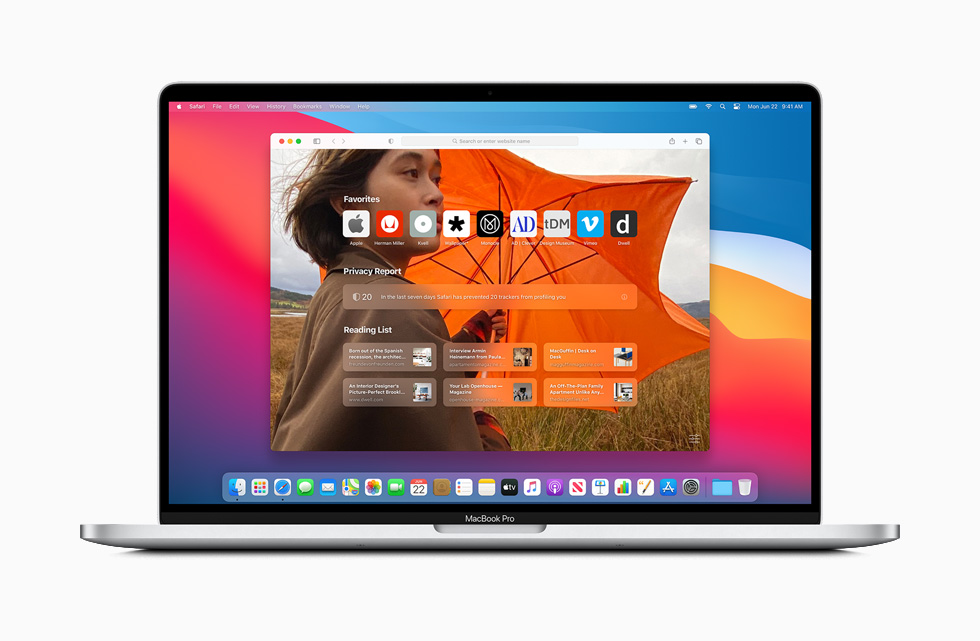
As if a new Mac mini and iPhone pre-orders weren’t enough, Apple on Tuesday also announced the release of Mac OS X 10.6.4, the latest update to its Snow Leopard operating system. The Sims: Vacation (released as The Sims: On Holiday in the UK, Ireland, China & Scandinavia) is the fourth expansion pack for The Sims. The game associates the Vacation Island sub-neighborhood with the pre-existing base neighborhoods. It was released on March 25, 2002 worldwide. 1 Features 1.1 New neighborhoods 1.2 New objects 1.3 New NPCs 1.4 Other new features 1.5 Features and Allusions to.
␡- Make a Vacation Slideshow That Doesn't Suck Project
This chapter is from the book
This chapter is from the book
Make a Vacation Slideshow That Doesn't Suck Project
Difficulty level: Easy
Additional software: iPhoto
Additional hardware: None
The advent of digital cameras plus cheap memory means that more people are taking more pictures than ever before. It also means that those people are forcing friends and neighbors to look at a never-ending stream of tear inducingly boring photo slideshows detailing their vacations. This project is going to show you how you can create a quick and easy photo slideshow that's also entertaining. Think that's impossible? Read on.
Create a slideshow
The most important trick to a good slideshow is editing. Resist the temptation to include every single pic you snapped, instead only showcasing the pictures that came out well or tell an important part of the story (sometimes a blurry picture is much more interesting than a well framed and executed picture).
Building a slideshow:
- Launch iPhoto.
- Navigate to the section of your iPhoto library that includes the photos you want to include. They can be in the Photos section, in an Event, or in a Album (Figure 4.15).
Figure 4.15 The iPhoto Library.
- Command-click each photo you want to include. A yellow border will appear around each photo, letting you know it is included in your selection (Figure 4.16).
Figure 4.16 A yellow border means an image is included in the current selection.
- Making sure you still have photos selected, click the Add To icon at the bottom of the iPhoto window (Figure 4.17).
Select Slideshow from the Add To menu (Figure 4.18). If you have an existing slideshow you can quickly add pictures to it by selecting it as the destination in the window; otherwise click the New Slideshow button (Figure 4.19).
Figure 4.18 You can add photos to a Slideshow or Album.
Figure 4.19 Selecting Slideshow gives you the option of creating a new one or adding the selected photos to an existing slideshow.
Your new slideshow is created, and you're taken to the slideshow editor (Figure 4.20). A title slide is created, and your cursor is placed in position to easily name your slideshow (the title of the slideshow will be updated to whatever you name the slideshow in iPhoto's sidebar).
Edit a slideshow
At the top of the slideshow editor are all the slides in your show. The title slide is first, and the rest are ordered by date taken. You can rearrange the slides any way you like by dragging them into a new order. The title slide must be the first slide of the show.
You can edit the text of the title slide by double-clicking it and typing something (Figure 4.21).
Figure 4.21 Changing the title slide.
At the bottom of the Slideshow editor is a row of icons:
- Both of these buttons cause the slideshow to start; Preview will run the slideshow within the Slideshow editor. Play starts the slideshow for real, meaning the slideshow goes full screen.
- Creates a movie file of your slideshow for viewing on other devices. This will be covered more in the exporting the slideshow section.
- Click this button to add another text slide to your slideshow. This is a great way to break up the slideshow into different sections. You can edit each text slide by selecting it and double-clicking the text.
iPhoto has 12 slideshow themes for you to choose from. Click the Themes button and the Theme Chooser slides down, listing all the available themes (Figure 4.22). When you hover over one of the themes, a small preview of the theme plays. Click the theme you want to use and then click Choose. The slideshow editor updates to show the theme that you picked. To change themes again, just click the Themes button and select another.
Figure 4.22 iPhoto has a few Slideshow themes to choose from. Hover over one to see a little preview.
Pictures are great, but they're even better when set to music. Clicking the Music button gives you some options to choose from for musical accompaniment (Figure 4.23). The first checkbox determines if music is played during the slideshow. Checked means music will play; unchecked is for no music.
The source menu lists a few sources for music: iTunes (with all your Playlists available), Sample Music (this music ships with iPhoto), and Theme Music (each theme has a song that Apple included with it; you don't have to use it, obviously) (Figure 4.24).
Figure 4.24 You can choose music from a number of sources for your Slideshow.
If you want to play more than one song click Custom Playlist for Slideshow (Figure 4.25). Drag the songs you want into the custom playlist area, and click Choose.
Figure 4.25 If you want to have more than one song play during your Slideshow, create a custom playlist.
- There are two tabs on the Settings window, which appears upon clicking the Settings button, All Slides and This Slide (Figure 4.26). Settings in the All Slides section apply to the Slideshow, and all the slides in it, as a whole, while the This Slide settings only apply to the currently selected slide.
Figure 4.26 The All Slides tab of the slideshow settings apply to the entire slideshow.
The All Slides section governs how your slideshow plays. You can set how long each slide is shown during the show (the music will repeat to play for the entire time) or have iPhoto look at the length of the music and play each slide long enough so that the song (or songs) only play once. By default each theme comes with a title slide, but you can hide the title slide by unchecking Show title slide. If you don't want your slideshow to play over and over again in a loop, uncheck Repeat Slideshow.
Finally, you can set the aspect ratio of the slideshow (Figure 4.27). Pick whichever device you intend to play the slideshow back on, and you're set (I am going to be streaming this slideshow to my Apple TV on my HDTV).
Figure 4.27 A few aspect ratio options are available; choose with an eye on where this slideshow will be shown.
The per slide settings in This Slide are of a more limited set (Figure 4.28). In fact, all you can do is apply one of three filters to the slide: Black & White, Sepia, and Antique. Clicking one will apply it; clicking the currently applied filter will remove it.
Figure 4.28 This Slide settings apply only to the current slide.
Your slideshow is now all set (Figure 4.29).
Figure 4.29 Slideshows have their own section in the iPhoto sidebar.
Share a slideshow
Your slideshow is complete, and it will remain listed in the Slideshow section of your iPhoto sidebar. You can go back and change any settings, add new pictures, and apply a new theme just by clicking it.
If you want to play the slideshow on your computer just click the Play button. You can also export the slideshow and email it to a friend, put it on a Web site (see the next project), or play it on another computer.
The Vacation Mac Os Download
Exporting a slideshow as a QuickTime movie:
The Vacation Mac Os 11
- Launch iPhoto and select your slideshow in the sidebar.
- Click the Export button.A panel slides down with some devices at the top and four sizes listed on the left (Figure 4.30). If a dot appears in the column of the device then a movie of that size will play on that device. For example, medium is suitable for everything other except the iPhone, and Display is best suited for your Mac's display.If you hover your mouse over the 'i' at the end of each row iPhoto will display some information about the QuickTime encoding that will be used and the approximate size of the output file.You can export more than one size at a time, so click the checkbox next to the sizes you want. If Automatically send slideshow to iTunes is checked the movie(s) will be added to iTunes for you.
Figure 4.30 Export options for slideshows. This handy chart gives you an easy way to figure out which option is right for you.
- Click Export and choose a location to save the file.
- Click OK and iPhoto starts exporting the slideshow.Once the slideshow is done exporting iTunes will launch, if you left the add to iTunes option checked, and start playing the file (Figure 4.31). Otherwise the file will be waiting in the location you saved it to.